A short article describing how to use the basic functions of the Free FLV to AVI Converter program. This program is completely free and you can download it here.
Main window
Converting files
Any Video Converter. Supports a wide range of media formats. Add effects to videos before you. Batch conversion Free WMV AVI Converter can convert one or more source files to different formats at the same time. So you can get different output formats with only one conversion. Preview and snapshot This App owns a built-in player to help users preview video effect. During previewing, users can capture favorite picture and save it as. File conversion software to convert audio, video, image and ofther document file formats. Review our converter software guide, download file converters free.

To convert Flash video or audio files (FLV, F4V, F4A), you must first add them to the list. To do this, click the button on the toolbar. Will be displayed a standard dialog box for file selection, in which you have to select one or more Flash video files, and click button. You can also add files to the list using the drag and drop technique. When you do this, the program will add your selected files to the processing list. To run the conversion, on the list must be at least one file, moreover, it must be checked in the column with check boxes (the 2-nd column on the picture above).
When you perform the above steps, click the button on the toolbar. A new window appears, where you can track the conversion process.
Conversion parameters
Avi Conversion Software
If you ran the program for the first time and have not changed any conversion parameters, will be used default settings.
At default settings, the program automatically selects all the encoding parameters so as to preserve the original video and audio quality.
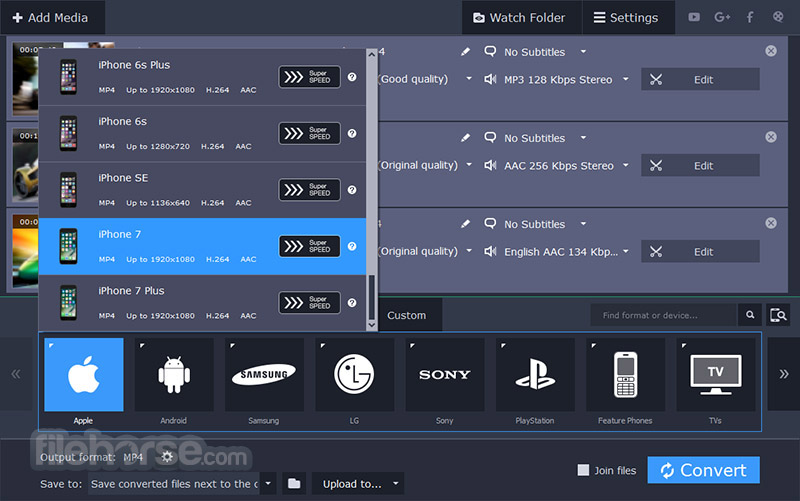
To convert Flash video or audio files (FLV, F4V, F4A), you must first add them to the list. To do this, click the button on the toolbar. Will be displayed a standard dialog box for file selection, in which you have to select one or more Flash video files, and click button. You can also add files to the list using the drag and drop technique. When you do this, the program will add your selected files to the processing list. To run the conversion, on the list must be at least one file, moreover, it must be checked in the column with check boxes (the 2-nd column on the picture above).
When you perform the above steps, click the button on the toolbar. A new window appears, where you can track the conversion process.
Conversion parameters
Avi Conversion Software
If you ran the program for the first time and have not changed any conversion parameters, will be used default settings.
At default settings, the program automatically selects all the encoding parameters so as to preserve the original video and audio quality.
You can change the conversion parameters by selecting one of the predefined profiles from the Profile list, or by manually setting the desired parameters on the Conversion settings panel.
The most important conversion parameters are video and audio bitrate. Generally, the higher bitrate, the better audio and video quality in the output file. But on the other hand, the higher bitrate, the larger output AVI file. The whole trick is to select those bitrate values to get good quality at a relatively small size of the resulting file. So it is best to set the audio and video bitrate in Auto position, then the program will select the appropriate values automatically. However, if you want to manually set conversion parameters, you can find a lot of useful information in the File properties window (select desired file on the list and press key).
If you want to reset all conversion settings to default values, select menu Encoder → Default encoder settings.
Free Avi Conversion Software
Managing file list
Latest video editing software for pc free download. You can activate/deactivate any files in the list by checking/unchecking desired files in the 2-nd column (with the checkboxes). Only the checked files will be processed during conversion.
If you want to remove from the list some files, check them in the 2-nd column and click button on the toolbar. All checked files will be removed from the list (but not from disk!). If you want to remove from the list all files, select menu File list → Clear file list.
You can change the location of files in the list using the drag and drop. Similarly, you can move the list columns.
If you want to show or hide some column, right-click on the file list header, and in the context menu, select or deselect the desired column.
You can sort (ascending or descending) the displayed information by clicking the appropriate column header.
Loading & saving settings
When you close the program, all conversion settings are saved to the file __Last.ini in the profiles directory. The next time you run application, conversion settings are loaded from this file.
The rest of the application settings (main window size and location, columns order and visibility, and others) are stored in the file flvtoavi.ini in the program main directory. Of course, these settings are also loaded at the next startup.
Portability
The program does not use system registry and all settings are stored in the above-mentioned files. If you want, you can copy all files (including whole directory structure) to the USB drive, and run the program from that drive on other computers.
You can also download the program in the form of a ZIP archive and extract it to an external drive.

